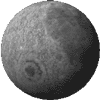Image Effects by cecilia
Image Effects by cecilia
Color Curves
If you wish to follow along with the tutorial, you will need to first download the
tutorial file archive here: curve.zip.
Nothin' else is built the same!
Nothin' in the world...
has a soft and wavy frame
like the silhouette of a dame.
Or so say the sailors in South Pacific. This has nothing to do
with Color Curves (get it...CURVES), but I thought it would get everyone in a happy
mood.
Color Curves are a basic image processing effect. Basic, but very powerful. When you look
at any image, what are you really seeing? Physically, you are
looking at a range of dark to light-tones. Yes, conceptually, there's a lot more going on;
but, for this article I'm only going to speak of these tones.
Most color pictures have some shadows, some mid-tones and some highlights. The proportions
will differ; but, a range of tones tends to exist. Now, here's
the fun part. What do you do when you want to change these tones? Change only some of them
and leave others alone? Or, change only the tones in one
channel? It's Color Curve Time! That's right boys and girls - you too, can control your
images with a simple tool, look like a genius and get away with it.
It'll be our secret.
What Are Color Curves?
Flash back to your school days. The Nuns (I went to Catholic school) taught us about
Cartesian coordinate space. That is, numbers defined in an X and Y
graph. Any point in this space can be defined by it's location relative to the X
(horizontal) number and the Y (vertical) value.
 When you use the Custom Color effect in ImageFX, you are presented with a graph as shown
here. I've added stuff to the graph so you can see the
relationship between the X and Y values. Normally you don't see any numbers, or even any
guide lines, just the shape of the curve (the yellow line on the left). The X-axis
(red) represents the shadows, mid-tones, and highlights of the image you are examining.
The values range from 0 (dark) to 255 (light) and describe the
original, unchanged dark to light color tones in your image. The Y-axis (blue) indicates
where these colors have been remapped along the same dark to light
range.
When you use the Custom Color effect in ImageFX, you are presented with a graph as shown
here. I've added stuff to the graph so you can see the
relationship between the X and Y values. Normally you don't see any numbers, or even any
guide lines, just the shape of the curve (the yellow line on the left). The X-axis
(red) represents the shadows, mid-tones, and highlights of the image you are examining.
The values range from 0 (dark) to 255 (light) and describe the
original, unchanged dark to light color tones in your image. The Y-axis (blue) indicates
where these colors have been remapped along the same dark to light
range.
A Color Curve shows the old values relative to the new, modified values - with the Input
and Output values combined together. In the graph shown here,
there are three points (black). The point at 0,0 (bottom left) represents the darkest of
the shadow values. The point at 127,127 (middle) represents the
middle of the mid-tone values. The point at 255,255 represents the highest of the
highlight values. This graph isn't very "useful" because it doesn't change
anything in the image. This is so, because the numbers for each point along the diagonal are identical
in the X and Y-axis. PhotoShop lets you see the input/output numbers for
each selected point. And while some may want something similar for ImageFX, I find it's
more useful to see and alter the curve as I see fit. I know what
the numbers mean. And hopefully, now, so do you. If you didn't quite follow that, read on,
it should become more clear later.
Saved Curves
When you save a curve (the yellow diagonal line), it is saved as a standard text file.
This means that you can look at it (or edit it) in a text editor. It
will look something like this: (note that I've added comments to each of the lines to
explain what each is)
TRN2
2 it's a spline (points = 0, line = 1, spline = 2)
3 indicates there are three points in this graph
0 X location of 1st point
0 Y location of 1st point
127 X location of 2nd point
127 Y location of 2nd point
255 X location of 3rd point
255 Y location of 3rd point
Sample Color Curves

All of the curves described here are contained in the included tutorial archive so that
you can use them with ImageFX. Curves are stored in ImageFX's
Storage/Transform directory. I've put my curves in a sub-directory called ImageEffects
which can be copied right into your existing Transform directory.
Okay, we need a good image to play with. I like using landscapes for illustrating color
curves, because they usually have a wide and rich range of tones to
play with. Here is a picture of the Culloden battle field in Scotland, which I got from a
friend of mine who traveled there recently. This was where the
Imperialist English tried to destroy the Scots in one of their many attempts at
exterminating their northern neighbors. But, the Scots will have the last
laugh because they are voting for their independence from their centuries old oppressors
this year. This land is beautiful; but, alot of blood was spilt on
that earth and the Scots do not forget. (There's no way I was going to be allowed use of these
pictures without giving
a brief history lesson!)
OK, on to Color Curves! Most of these are common ways of altering an image. The thumbnail images
shown here may
not show the effect very well. I encourage you to try these
yourself, to really see what's going on.
| Color
Curve | Description | Altered | Original |
|
 |
Lighter
Brightens the whole image while keeping the shadows dark and highlights bright.
This is what the Gamma setting in Balance does. Why have this effect in two places?
Because the Gamma slider is a global control. It's basically a total
increase or decrease of brightness. While it is certainly useful - I use it often - with a
Custom Curve you can create an effect that only affects
certain ranges or tones. If you want only the highlights to be increased or decreased,
then a color curve is what you need to use.

For example, if you load Culloden.iff and unselect the Red and Green Channels, then
increase the Blue level with Balance, it will give the entire image a
blue haze. However, if you instead apply this color curve, it will brighten only the blue
clouds. The comparison image at the left was made using a Box
Region for the left half of the image and performing the Balance effect, then inverting
the Region and applying this color curve to the right side. See the
difference?
|
 |
 |
|
 |
Darker
Darkens the image.
|
 |
 |
|
 |
Mid_contrast
Shows the subtle effects that can be achieved with color curves. Here it adds contrast to
the mid-tones while it deepens the shadows and brightens up the
highlights.
As you begin to make your own curves, you will learn that the steeper the curved area
gets, the greater the contrast in those tones. The curve between the
second and third points is steeper than the part of the curve at either end. A flatter
curve will reduce the contrast and that's what happening with the
shadows and highlights here.
|
 |
 |
|
 |
Mid_flat
Here you increase the contrast in the shadows and highlights. But you flatten the
mid-tones.
|
 |
 |
|
 |
Hi_bright
This one is, perhaps, a little deceptive. It brightens the highlights; but, it does it by
ramping up all the other tones linearly. If you wanted to keep
the shadow and mid-tone values unchanged, you would add a point in the middle and pull it
back to the center diagonal, closer to that middle number, 127.
|
 |
 |
|
 |
Hi_dull
Makes the highlights duller by ramping. Similar to Hi_bright; but, instead pulling the
tones down.
|
 |
 |
|
 |
Shadow_bright
Ramps the shadows brighter.
|
 |
 |
|
 |
Shadow_dark
Ramps the shadows darker.
|
 |
 |
|
 |
Affect_range
An example of keeping most of the curve straight; but, picking a small range and pulling
it out. Try moving that little triangle of points down to near the
shadows. Ooh, weird landscape! Spooky!
|
 |
 |
|
 |
Negative
Negative will reverse the tones and the colors - what was once shadows is now light, what
was blue is now yellow and so on. The Color Negative effect will
give the same result.
|
 |
 |
|
 |
Solarize
Solarize is defined as reversing the shadows while retaining the original hues. This shows
what happens when you drastically change tone relationships. I
am raising the shadows way up, making them like mid-tones. The highlights are lowered to
be more like mid-tones and almost moving to shadows. A flip-flop
is done with the mid-tones, so some are darker than others.
|
 |
 |
|
 |
Solarize2
This one shows another drastic change in tonal relationship.
|
 |
 |
|
 |
XFiles
If you wanted to create that X-Files look, this curve lets you up the highlights, while
using the middle point to pull down the shadows and mid-tones past
the center of the graph. The result is dark, gloomy and atmospheric.
|
 |
 |
|
 |
Negative_Mid_contrast
What if you were to take the positive curves and translate them into their negative
equivalents? This one is the reverse of the Mid_contrast curve.
|
 |
 |
|
Editing Curves
There's all manner of wacky curves that you can make. Take the Affect_range curve, for
example. That one has one little spike in it made up of three
points. One of the little annoying facts about the way Curves are made in ImageFX, is that
moving a collection of several points is a bit clumsy. You have
to move each point one by one. If you've already established an interesting design among
several points you can't move the whole bunch all at once. It
would be nice if we could. I, also, don't like the fact that it only adds (and deletes)
points from the lower left corner. That means you have to add all
the points you need first then start moving them around. It would be nice to add points
where you want them and as you need them.
So far, I've only been using Spline-based editing, to create smooth transitions between
tones, and Line-based, to make spikes and other sharp translations.
But, ImageFX gives you a third type of editing, called Point-based. When this type of
curve editing is selected you can just draw right in the graph box.
Have a look at these curves that come with ImageFX (all of which were made with
Point-based editing): Threshold, Halve, and Contrast.
Threshold has a straight line drawn way down in the shadows (lower left) and a line up in
the highlights (upper right). This forces all dark-tones to black
and all highlights to white. In PhotoShop forcing the ends of the curve to pure black and
pure white is called "clamping". I'm just telling you this so you
don't feel left out of any secret Photoshop discussions. Halve is basically Threshold done
just to the shadow-tones.
If you look at these two files in a text editor, you'll see that there are a lot of
numbers. Point-based curves are - surprise - a list of a lot of points.
I didn't bother to count them; but, in the Halve file, 50% of the values are 0 and then
the numbers gradually go up. In the Threshold file, 50% are 0 and
50% are 255 (half black, half white, see?).
Take a look at Destroy. In this one, the points are all over the place, and that's what it
does to your image...completely destroys the original dark to
light relationship!
The reason the Curve graph comes up with Point-based as default is because you can do more
intricate curves here. You can make little bumps here and
squiggly things there and so on. The benefit is that you won't have that annoying problem
with adding points that I described above.
Now, with all that technical stuff out of the way, it's play time...
Tutorial 1
 So let's take that landscape picture and do something really simple and cool.
So let's take that landscape picture and do something really simple and cool.
- 1.

Load Culloden.iff into a new buffer.
- 2. In the Layer Manager, select Clone
Layer...
- 3.

Select Custom... from the Color panel, and Load ImageEffects/Chrome2.
To apply the curve, Click Okay.
- 4.

Double-click on the 1 layer and set the Offset X and Y to
-1.
Now, Set the Mode to Add. Pretty! You can adjust the 3-D
effect by changing the Offset values.
- 5. Play with the Mode and Offset
settings, for some other fun. When your masterpiece is perfect, use the
Flatten Layers command.
How easy was THAT!?
Tutorial 2
 Let's try something a little more complex.
Let's try something a little more complex.
- 1.

Load CullodenY.ingf into a new buffer.
- 2. In the Layer Manager, select the
Background layer, if it isn't already selected.
- 3.

Unselect the Red and Green Channels.
- 4. Select Custom... from the Color
panel, and Load ImageEffects/Lighter, then Click Okay. This
will make the clouds a nice happy blue.
- 5.

Select the Red and Green Channels, so that everything is ON again.
- 6. We want to brighten up those dark grassy areas in
the lower left
corner of the picture; so, select Custom... from the Color panel, and
Load ImageEffects/Shadow_bright and Click Okay.
- 7.

Now we want to blur the image to get a feeling of the landscape without being distracted
by details. But a general blur seems boring so let's use
Polar Blur. Center the blur around 311,181 - the middle of that big
tree. Set the Length of the blur to about 30
pixels.
- 8. Now, select the deco 1 layer. This
is from an image of a door, designed in an Art Deco style. I messed about
with it to make it look more like a window, and then made an alpha buffer so this process
would be a little easier for you. The point is to composite this
"window" with the landscape so it sort-of looks like stained glass; but, not so hard and
flat. More etherial.
- 9.

I want the highlights to be a nice blue, so unselect the Red and Green
Channels, leaving only Blue ON. Then, apply the Custom Color
curve ImageEffects/Hi_bright.
- 10.

Select the Green Channel and unselect the Blue.
- 11. Apply the Custom Color curve
ImageEffects/Shadow_bright. This will add a greenness to
the shadows. I want the window to seem as if it's reflecting the colors that are in the
landscape without just stamping them there like they have been
painted on. This is more subtle.
Now look at your picture. Feel free to use different curves than I have. Do you want more
blue and less green? Change the curve. Or don't deselect the Red
Channel. Whatever. This is your mud-pie. Play away!
Tutorial 3
Now, here's a spookie effect, that takes advantage of several features of ImageFX:
I could go on and on... but, I have to end this sometime. Just remember:
Nothin' acts like a dame...
or attracts like a dame...
There ain't a thing that's wrong with any man here,
that can't be cured by puttin' him near...
a girly, womanly, female, feminine dame!
The complete contents of this site are
unless otherwise indicated.
The contents may not be reproduced in whole or part, in any form, without prior written consent from
cecilia. You have been warned ;)
Need help with this topic? Email
Me
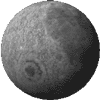
 When you use the Custom Color effect in ImageFX, you are presented with a graph as shown
here. I've added stuff to the graph so you can see the
relationship between the X and Y values. Normally you don't see any numbers, or even any
guide lines, just the shape of the curve (the yellow line on the left). The X-axis
(red) represents the shadows, mid-tones, and highlights of the image you are examining.
The values range from 0 (dark) to 255 (light) and describe the
original, unchanged dark to light color tones in your image. The Y-axis (blue) indicates
where these colors have been remapped along the same dark to light
range.
When you use the Custom Color effect in ImageFX, you are presented with a graph as shown
here. I've added stuff to the graph so you can see the
relationship between the X and Y values. Normally you don't see any numbers, or even any
guide lines, just the shape of the curve (the yellow line on the left). The X-axis
(red) represents the shadows, mid-tones, and highlights of the image you are examining.
The values range from 0 (dark) to 255 (light) and describe the
original, unchanged dark to light color tones in your image. The Y-axis (blue) indicates
where these colors have been remapped along the same dark to light
range. Image Effects by cecilia
Image Effects by cecilia































 So let's take that landscape picture and do something really simple and cool.
So let's take that landscape picture and do something really simple and cool.
 Let's try something a little more complex.
Let's try something a little more complex.