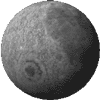Image Effects by cecilia
Image Effects by cecilia
The Wonderful World of Layers
-or- why does Dad look like a fruit?
Beginning with version 3.0 of ImageFX we now can manipulate images
with layers. Like Homer Simpson, I say, "Woo Hoo!" But don't panic.
It's not scary or as complicated as you think. First thing you have
to do is visualize what layers are. Make believe you are putting
together a Bugs Bunny cartoon (isn't that everybody's dream?).
First you paint the BACKGROUND. It's usually some landscape. Trees
for banging into, cliffs in the distance for falling off of, etc.
On TOP of this background you place a cel with Bugs standing there
with that Attitude that distinguishes him as the best cartoon
character of all time. Part of the cel is transparent, but the part
that has been painted with Bugs is opaque. (Bear with me, I state
the obvious for a reason). And maybe there is another cel placed
ABOVE Bugs in which airbrushed clouds or highlights have been
applied. We have three layers and the relationship between them is
important.
The bottom doesn't change. It's always going to be the bottom.
Every other layer above the base can have parts that are
transparent.
Let's think about these relationships within ImageFX. When you
decide to make a layered project the first buffer loaded or created
is automatically the BACKGROUND. As soon as you load or create a
layer that first image even gets named BACKGROUND! And unlike any
other layer above it, BACKGROUND cannot be moved UP. It's tacked to
the bottom. And it can never be transparent. If you think about it,
it's quite obvious that it can never be translucent to an unseen
nonexistent "behind". Gee, I'm starting to scare myself!
If you wish to follow along with the tutorial, you will need to first
download the tutorial file archive here: layers.zip.
Ok. Time to plunge right in and make some layers!

-
1. Load Dad.iff (that's my father way before I was born. He was 45
at my birth so I always saw him as graying. Here he looks like a
member of the Mafia or a lawyer. Which I think is funny since he
really was a college professor with Ph.D.). Anyway, Dad will become
the BACKGROUND. Steady as a rock, dad.
-
2. Open the Layer Manager. See that little button to the left of
the RGB channel buttons on the Toolbox? Click that and the window
opens. It says there are no layers because there's only one image.
°Layers Tip°
-
3. There's a button to the right of the name box (which says
"Dad.iff"). This button has a downpointing arrow and if pressed
will pop up a list of things you can do with layers. The first
command says, "New Layer..." Move your mouse pointer to highlight
that and let go. There should now be a layer over Dad.
-
4. This new layer is Black and RGB by default. I know you don't see
it - yet. Click the "eye" that's on the same line as BACKGROUND to
make Dad's layer invisible. See the black? You don't see it when
Dad's layer is visible because the black is transparent. It's like
putting a clean cel over the cartoon background. This will become
the Mask layer. We'll paint in it to make parts of it opaque. But
first -

-
5. Load rasp.iff as the top layer. We are going to surround Dad
with berries.
-
6. Have the rasp.iff layer highlighted in the Layer Manager.
°Layers Tip°
At the bottom of the window is a Blend slider. Move the slider down at
least half to make the berries less opaque. That's so we can
temporarily see Dad and the berries together. Click twice on the
Mask.iff layer so that the Layer Settings window opens. Check "Mask
Layer?" Click Okay. It's now Officially a Mask. That is: parts can
be transparent and parts can be made opaque to the BACKGROUND by
painting on it.
-
7. The Mask should still be selected. Pick white as your draw color. Now
you can follow Dad's outline while painting in the Mask layer so we
can see the berries around him. I know it's a little weird to draw
on something that you don't directly see but instead are looking at
the results, but you'll get used to it. After all in previous
versions of ImageFX you used the Lightable to see the SWAP buffer
under the MAIN buffer. So this shouldn't be so hard to follow.
Dad's silhouette should stay black. Just draw right to the edges.
When done drawing apply a GaussianBlur to the layer. Just a little
- 1.7 or less - and the edges of the matte will be nice and
feathered. OOH!

Now, don't get mad (!) but I've already made "mask.iff" which you can use
instead of rolling your own for this tutorial. But you should know
how to make your own mask layers. Which is why I tortured you with
the explanation. (heh, heh) So you can choose to use mine or yours.
If you wish to use mine then here's how to get rid of your mask
layer, if you made it. Select it and use the [Delete Layer...]
command. Be careful with these commands, they don't ask if you're
sure, and they can't be undone.
Now you can [Load Layer] and load "mask.iff". All layers made or
loaded are put at the top of the list by default. But you want it
just above Dad. Select it, and use the [Layer Down] command on the
list. Don't forget to open the Settings window, Check "Mask Layer?"
and Click Okay.
-
8. Now select "rasp.iff" layer. Move the Blend % up to 100 (or so).
Open the Settings and try a few cool composite effects. Try
Absolute Subtract and see what that does to the berries! I love the
instant feedback.


Tutorial2:
Now what would happen if we reversed the order of the layers? If
it's SO important, would it really affect the way the images
composited? Well, let's see.
-
1. Start a new buffer and Load "rasp.iff" This now becomes the anchor
of this layered experiment.
-
2. In the Layer Manager click the down arrow button and select
"Load Layer..." and load "mask.iff"

-
3. Load Layer again and pick "Dad.iff"
Now, when you select the mask layer and make it a Mask, Dad is full
of berries! That's because the layer positions have been reversed.
See how important they are! And you thought I was kidding! At this
point click on those small "eyes" at the right end of the layer
names to "turn on" and "off" each layer to see it or not see it. To
see the mask go into the Settings and click off the Make Mask
button. Do this until the full realization of layer-relationship
dawns on you. It's almost like having a religious experience. No.
I'm not kidding. When I was first figuring out layers I had an
epiphany at about this time.
Now that you've seen Nirvana, almost, lets play with Dad and the
fruit. You can leave Dad fruity or we can get him out of this
pickle. So, select the mask layer, click [Color/Negative] to
reverse the mask layer and now Dad can be seen with the berries
around him. So why change the layer order this way? It almost looks
like the first way we loaded the layers in Tutorial 1.
-
4. Well, NOW you can select Dad and open the Settings to change the
Modes. Try Xor for fun. Dad looks all berry berry. I wouldn't be
able to do that if Dad was the BACKGROUND. Go ahead, open the
Settings for the BACKGROUND. The compositing modes are ghosted.
Remember I said you can't composite the BACKGROUND with the Nothing
under it? You could alter the BACKGROUND buffer with any of the
usual effects like straw or Hockney Tiles, for example, but only
other top layers can composite OVER it. And the X Y offsets are
ghosted because all the other layers move around in relation to the
Background. Am I belaboring this point? I hope not. It's real
important.

Add more layers:
Feel free to load the Mask layer on top (4th layer), then [Clone
LAYER...] or load the rasp layer. After turning on the second Mask,
you can preform different processes on the raspberries or Dad and
watch the light show till the cows come home. Others play video
games, I just want my ImageFX-TV!
By the way, Cloning a Layer will move the Offset a little. Leave it
as is or change the Offset by opening the Settings and returning
the numbers to the original layer position. Loading a layer will
always position it at "0,0"
Layers And Arexx
Ah, I always come back to that. No matter what new thing NovaDesign
comes up with I want to see if it works in a script. Because
Batching and Automating are GOOD. Well, the good news is that
Layers can be controlled by Arexx. The semi-bad news is that the
macro recorder will not record all your actions in the layer manager.
I've gone through all the listed commands for layers and they all
mostly work.
I compiled this info in this article: Arexx
Layer Commands.
However, here's a few caveats for writing some commands: Before you
invoke CreateLayer FromBrush or any of the ActiveLayer commands
(Next, Prev, and Top) you need to have a full region selected. If
you made or loaded a text brush you must then invoke the RegionFull
command otherwise the software will try to preform these layer
commands on the brush not the buffer. Which is just plain silly.
Here's a script I made to illustrate:
/* layers_demo.ifx
* layers demo. It assumes you have loaded a MAIN Buffer
*/
OPTIONS RESULTS
hook text
region full /* to perform effect on Main Buffer not brush */
CreateLayer FromBrush
LayerName text
LayerMode Maximum
Here's a more useful script (just have one image loaded):
/* layers_demo2.ifx
* ARexx Macro Recorded by CCShell 1.0.22 (21.2.99) by Ron Jensen
*/
hook text
region full
CreateLayer FromBrush
LayerName Shadow
scale
CreateLayer FromBrush
LayerName text
LayerMode Add
ActiveLayer Prev /* selecting the middle layer */
LayerMode Darken
When the scale command opens the GUI, scale it up just a little
bit. No more than 10%. When the script has run its course, select
the layer called "Shadow". Click on the down arrow in the layers
manager and select [Move Layer]. You won't see anything happen but
if you click in the MAIN buffer you'll notice a box with cross
marks which is the boundary of that layer and you can position it
exactly where you want it. And as you move it, you'll see the
results. This is the manual version of the Offset X and Y positions
seen in all Layer Settings. This is great for positioning titles
and moving those alien space crafts around. Notice that you don't
need to make a Mask layer when you create a layer from a brush.
That's because a brush already has a mask, obviously. This ease of
use brings me back to those early heady Amiga days when all we had
was DeluxePaint. And we were in heaven.
Let's play with Dad again now that we are using scripts. Load up
Dad, his mask, and those berries (in any order you wish except mask
has to be in the middle, natch!). Here's a fun script you can now
run:
/* layer_blur.ifx
* ARexx Macro Recorded by CCShell 1.0.22 (21.2.99) by Ron Jensen
* assumes a 3 layered image
*/
OPTIONS RESULTS
ActiveLayer Top
Hook PolarBlur 40 0 0 175 205 271 0 AntiAlias
ActiveLayer Prev
Hook PolarBlur 40 0 0 175 205 271 0 AntiAlias
/* ActiveLayer Prev
* Hook PolarBlur 10 0 0 175 205 271 0 AntiAlias
*
* This is if you want to give the Background a little blur also
*/
This puppy will make an effect that photographers just love. That
explosion event. You don't have to do it to all the layers. In fact
doing it to the mask layer will give Dad a sort-of halo look, which
looks cool to me. I can't tell you how many permutations I've tried
just during the writing of this article. And it's been fun every
minute.
One little minor point concerning scripts. You may have noticed
that the Blend % in the Layer Manager goes from "0" to "100".
Logical. Well, when I was trying out the LayerBlend command it's
range goes from "0" to "255". Err. Looking up the command in the
help files reveals that that's the way it's been set up. Well, it
works but if you write the command, "LayerBlend 50" and expect it
to be 50% you're in for a surprise. A 50% would be more like
LayerBlend 127 (that's half of 255). Use a bit of algebra when
writing scripts with this command and you should be ok. You have
been warned.
Here's another script that will make buffers from the Cloud hook.
You don't need any buffers loaded. It will create everything. It
will make a text brush which gets painted by the cloud hook and
puts a shadow of the text under it. Simple.
/* cloud_cover.ifx
* ARexx Macro Recorded by CCShell 1.0.23 (22.2.99) by Ron Jensen
*/
OPTIONS RESULTS
ActiveColor 1
DrawMode Normal
DrawStyle Normal
Pen 0 1
Blend 100
AlphaChannel Off
EdgeMode Normal 0
FillMode Solid 0 0 0 SMOOTH
AirbrushSettings 5 50 0 Spray
CreateBuffer 320 200 0 0 0 1 1 100 100 FORCE
Hook Clouds FRAME 1 NUM 2 CD 1 CM RedFire PM Translucent CD 2
/* 'Hook Text TEXT="SPACE" FONT FuturaX.font SIZE 94 Center' */
/* I like to use a BIG font */
Hook Text
region full
createlayer frombrush
Hook gaussianblur 1.7 2 255
layername shadow
layermode subtract
layeroffset 16 66
Region Full
createlayer frombrush
Hook gaussianblur 1.7 2 255
layername text
hook clouds FRAME 1 NUM 2 CD 1 MS 256 TA 1 BD 129 PM Add CD 2
layeroffset 9 58
In case you're wondering what all that "CCShell by Ron Jensen" is
all about, here's the skinny. Ron is a mild mannered reporter...oh,
that's someone else. Ron is an amazing programmer and you can find
some of his hooks and other fun stuff at:
Ron's wonderoma of
stuff
And I'll be discussing those hooks in a future article.
While I was preparing this essay I became annoyed that the macro
recorder couldn't write the layer commands as I was doing them and
I complained to Ron. Well, before I could say, "Yippy, Skippy", he
sent me a little hook he wrote - CCShell. It's like the ESC shell
that comes with ImageFX but it will start a macro and when I type
in the layer commands I can see what they do and it sends it to the
script. Ok, I still have to type, but I got this in one day. I'm a
sucker for the personal touch. Besides, I'm planning on bigger
things for the future. I can't let someone this talented escape
from my plans of world domination.
Now, one thing you should do is Save Early, Save Often. And while
you are working on a layered picture save it as an ingf. This is
the ImageFX Native Graphics Format which saves or loads all the
layers and compositing modes. When your masterpiece is perfect use
the [Flatten Layers...] command. It can't be undone so be careful.
The complete contents of this site are
unless otherwise indicated.
The contents may not be reproduced in whole or part, in any form, without prior written consent from
cecilia. You have been warned ;)
Need help with this topic? Email
Me
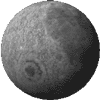


 Image Effects by cecilia
Image Effects by cecilia