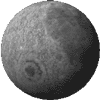LumiLunacy and BiPolar Syndrome
by cecilia
Way back when I first wrote this article we were introduced to a couple of wonderful new hooks. LumiEssence and BiColorize. The basic functions (of the the first hook)are that you can create and control the color curves for the highlights, midtones and shadows for either the alpha buffer or color or grey buffer. BiColorize lets you create a gradient between two tones. In effect making any picture into a "duoTone" where you decide the tones. So now you all 'get it', right? No?! What!! You don't Instantly understand the unbelievable possibilities? And the rousing good fun that can be had! Alright, so you understand the basic idea, but want a little help getting some of the subtlties.
Looks like it's SUPER CECILIA to the rescue!!! (For some reason I can't help being ridiculous). Anyway, let's get right to examining a few experiments with these hooks. And inasmuch as I am a 'seeing is believing' type of person, I will simply SHOW you how to use these hooks.
I have a (PD) PhotoCD of Victorian ladies in various stages of undress. I find them fascinating not because 'nakid wemon' do anything for me but because Photography was still new then and the personalities of some of these ladies is right OUT there. In many cases more bare then their skin. There's a real art to posing for a photo. It's not easy to look 'natural' in front of a camera. Someday when I have time maybe I'll wax poetic about Betty Page. Although I don't think there's an undiscovered 'Betty' on this CD, you'll see for yourself that these ladies are downright adorable.
Download lumi.zip which includes the hooks, scripts and other files to play along with me. I first used ImageFX4.1 and now ImageFX4.5 for this. And while most of what follows will also work in ImageFX3.3beta2, when it doesn't I'll explain.
The LadiesLet's start with number 88. You can click on all the pictures to see larger versions.

|
| °Get This Pic° |
- 1.
Load this up and use the Layer Manager to [Make A New Layer From Buffer]. We want a duplicate of the buffer as a layer.
- 2.
Hit the [Hooks] button and start LumiEssence. Change the Mode to Grey. And toggle Middle On. Dark and Bright should not be checked. What we want to do is emphasize the difference between the shadows and the lighter areas of the photo.

- 3.
Dark slider about 68
Low-Mid slider to 102
Hi-Mid slider around 167
Bright to 181
Feel free to tweak these numbers around but the basic idea is that the hair and front of face are dark while the middle part of the face is white. You can make the transitions hard or soft. Try out the different looks once you see what the next parts of this experiment are.
- 4.
Once the LumiEssence hook has done its work, change this layer into a MASK

- 5.
Add a new blank layer
- 6.
Now you can get really fancy. We are going to flood fill this new layer with a range of colors. Go to the Palette Menu, load any palette - use chrome2 or Firestorm- something with a nice range of exciting colors.
- 7.
In the Toolbox access the floodFill and use one of the Diagonal fills - I used Diag.LR
- 8.
Fill the new blank layer.
Get the idea? The Mask layer lets some of the information through and blocks other areas. Change the sliders in the LumiEssence hook and you get a whole other look. This particular effect looks almost like some poster designs from the 1960's.
Saucy Lady

|
| °Get This Pic° |
- 1.
make a New Layer From Buffer
- 2.
On the Toolbox keep G B on (pressed in) and turn off R (not pressed) (Sometimes I do this because the Blue Channel - and some Yellow colors - can have more noise than the Red Channel. Since I'm trying to reduce middle grey tones I want to work on those areas mostly. For certain images it doesn't matter to do this. I leave it up to you.)

- 3.
Load LumiEssence. Use Color Mode.
- 4.
Toggle Dark and Bright ON and set the sliders to: 156, 190, 221, 254.
- 5.
Change the blend mode to Subtract. That will dim the lights, so to speak. I'll leave the fantasizing to you.
"V" Lady

|
| °Get This Pic° |
- 1.
Load up 38 and duplicate or Clone to a new Layer
- 2.
With the new layer selected, start up LumiEssence, toggle Color mode, and check ON Middle.
- 3.
Move the sliders to 127, 128, 166, 167
 Notice that when we do that the transitions between the tones are
not smooth. This gives a posterize kind of look.
Notice that when we do that the transitions between the tones are
not smooth. This gives a posterize kind of look.
Once the hook does its' work, you can use almost any Blend mode on this Layer and it will look really interesting. Start with Absolute Add and then try the rest.
additional noodling: - 4.
You can also copy this layer and make it a grey buffer,
- 5.
then using a Color Curve make the tones more extreme (increase the contrast) - 6.
then [Move Layer Down] to the middle and change it to a MASK.
OR,
- Alt4.
after LumiEssencing the first copied layer, clone THAT and run the BiColorize hook on it. (And you thought I forgot all about it). So, you would have three layers. The background original layer, above that the lumi layer, and the third layer which is a copy of the 2nd layer that's been processed by the BiColorize hook. Wheeo!
But a subtle use of tones from an artistic hand still rule the day.
If we stay with image 38 - unaltered and unlayered, and start up LumiEssence I have a setting: "lumi-38_duotone" which you can use to get the shadows a bit deeper.
Then start BiColorize and there are two settings: "38_duotoneB" which is a subtle sepia-look, or "38_duotone" which is a more psychedelic choice of colors. Ahem.
Illuminated Text
The LumiEssence hook can also be use to create really cool text effects. My current favorite is found in my script:
"BevelEdgeText.ifx".
- 1.
Load or create a buffer. Don't just use a black buffer, you won't get the full effect that way. Use an existing picture or a colored buffer.
- 2.
Add a new blank layer
- 3.
Start the Text hook and pick a nice fat font, then toggle the text into a brush
- 4.
Stamp it onto this blank layer, toggle to Region Full, and give it a good gaussian blur. A nice big number - at least 4 and over if you are using a Toaster sized buffer with a large text.

- 5.
Start LumiEssence. Color Mode, toggle Middle, Sliders: 30, 102, 179, 247. This will 'outline' the text. That is it'll make a big black hole in the center of the text. Cool.
- 6.
Copy to Alpha
- 7.
ReliefMap with the 'light' coming from the upper left corner. Although feel free to change that.
- 8.
You can change the Blend Modes to whatever effect you prefer. Some blend modes will make the text look beveled IN the background, some will make the text pop out. It's amazing how different the text will look as you work your way through the modes. This effect can be subtle or very bold. I really like it.
 This comes up at the top of my macros to let you choose
to use a buffer that's already open [OKAY] or create a new buffer
[CANCEL] (in case no buffer is open). That way you can, if you wish,
load up the image you are planning on using as the background to test
the font sizes and types or start from scratch.
This comes up at the top of my macros to let you choose
to use a buffer that's already open [OKAY] or create a new buffer
[CANCEL] (in case no buffer is open). That way you can, if you wish,
load up the image you are planning on using as the background to test
the font sizes and types or start from scratch.GradientBevel.ifx
Here's an interesting way to make a title that has a edge which has been colored by a gradient of colors.
- 1.
Create a buffer
- 2.
Load up a palette that would make an interesting pattern. I've included one I made that's nice golden tones. I put an extra directory in my 'Storage/Palettes' dir. I call it 'Gradients' and this is where I store my 'GoldGrad' palette. My script looks for this directory. I also made a nail file so that when the requestor pops up I can see what my gradient palettes look like. One of these days when I feel ambitious I may make nail files for all my palettes. For now the palettes used for text effect are in my 'Gradients' dir.
- 3.
Once you have my GoldGrad palette loaded in, make sure all 256 colors are open. Access the FloodFill window. Use DiagionalLR or RL and click in the buffer.
- 4.
Return to the default palette, select the white color well and start the Text Hook.
- 5.
Toggle the text into a brush and stamp the text into a new layer. The reason you shouldn't toggle the text into a layer is because that will make the text layer buffer a simple rectangle of color with only the alpha channel holding the shape of the text information. This works fine for certain effects, but for the effect I'm making here I want all the buffers to have all the font shape information.
- 6.
Toggle to Full or the remaining processes you do will not be done on the layer but instead on the brush.
- 7.
GaussianBlur with a really BIG number. At least '3' or '4' depending on the type of font (fatter is better) you opted for. Unless you want a thinner edge, of course. In the script I've left this so the Gaussian Hook comes up for you to see which amount works best with your choosen font. Don't blur it so much it destroys the character of the font face.
- 8.
Start LumiEssence. Use Mode Color, Toggle: Middle and Bright. And the sliders are: 1, 12, 23, 54
This will Puff the text way OUT. Blow it right up like a pastry. Ah, I really love this hook.
- 9.
Copy to Alpha, Swap to Alpha and apply [Color/Negative]. Swap back to the buffer.
- 10.
Make a new layer and carefully stamp the text brush (it should still be floating around) right in the center of the gradient puffy text. If the edges in this layer look a little rough just do a simple blur. That should fix it. Plus, the upper (unpuffed) text does not have to remain a boring white. Play with the Blend Modes to change whatever you think works.

- 11.
If you want to use this gradient-edged text over another picture, just flatten these layers and click on the Scissors to pick up the whole mess.
- 12.
If you have another buffer ready just make a [New Layer From Brush]. Then [Move Layer] around to where you want it over the background.
ALERT! ALERT!
If you are using IFX3.3 then there's a few things that have to be done differently since this version will crash if you try to apply a Negative process on an Alpha channel. I've made a IFX3.3 version of this script which can be found in the archive.
After running the gaussianblur (STEP 7),
- Alt8.
start LumiEssence with the same slider numbers but toggle the Alpha first. Turn on 'Dark' only.
- Alt9.
Now run the hook again this time with Color mode and Middle/Bright checked on. Essentially, we are having the hook create the negative alpha channel first then the hook makes the positive main buffer.
Then, on the new buffer a layer will be created from this brush. Now, I noticed that when the text layer is transfered, the edges look less than 'antialiased'. In fact they look a bit crappy. So run the LumiEssence hook over the new text layer to make a new alpha channel. The sliders should be 1, 50, 145, 254. Toggle 'Alpha', naturally and select Middle and Bright. The edges should be a bit better but if you want more aliasing, just add a blur to taste.
Unfortunatly, you can't do a Blur
operation on an Alpha channel in IFX3.3 because it will crash. But at
least the hook will make the edges look better than if nothing is done.
Another reason to upgrade to ver4.1 if you haven't already.
TransparentEdgeText.ifx
Pick an interesting buffer because now we are going to make the text like a 'window' - we'll see the background through the edge of the text. Pick a font that is thick enough to handle this torture. It doesn't have to be a really FAT font, just not one of those really thin Kate Moss looking fonts.
Have you noticed I've got this "thing" for font edges? I wonder what that's all about?
- 1.
Start the Text Hook and pick a font. Make the Text into a brush.
- 2.
Make a new Layer and stamp the text on it. Toggle to Full Region.
- 3.
GaussianBlur it with a nice big number.
- 4.
In the LumiEssence hook use the Alpha Mode. Toggle: Dark and Bright. And move the sliders to: 51, 102, 153, 204. This will push the dark tones to the edges and since this is created only in the Alpha buffer this information is used to identify the transparent parts of the text.

- 5.
Make a clone of this layer. Change the Offset numbers to '0'. Toggle the Blend Mode to Darken. A slightly different look can be had by making the Offset '-2', '-2'. I made a gradient in the Layer behind the text so it's obvious that's what you are looking at in my example. And there you have it!
The contents may not be reproduced in whole or part, in any form, without prior written consent from cecilia. You have been warned ;)
Need help with this topic? Email Me